MacOS的一些问题
终端ssh
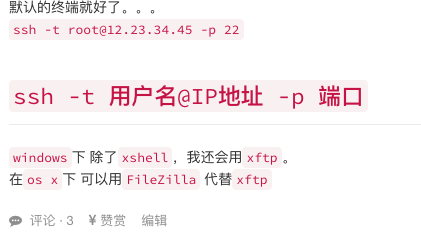
ssh -t root@192.168.209.129 -p 22
123456
创建文件夹快捷方式
command + option + 拖动
时间机器备份
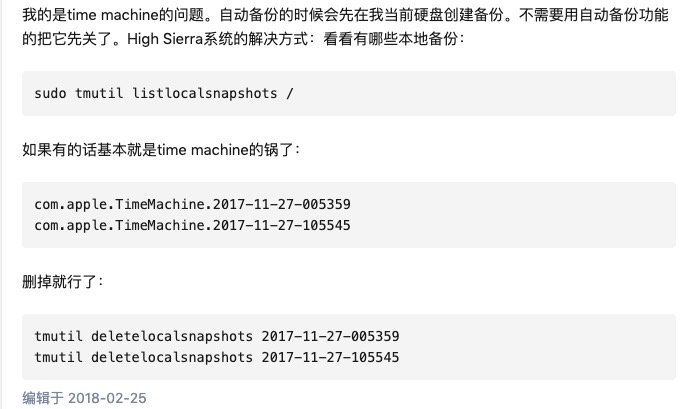
8080端口被占用的解决
当端口被占用后,我们可以使用下面这个命令去查看哪个程序占用了端口
lsof -i tcp:8080
然后对其中的pid执行这个命令
kill 12334 (12334 指的是pid)
但有时候发现杀掉了,端口还是被占用了.
⭐️则使用该命令
sudo lsof -i :8080
然后根据端PID去杀掉对应的进程:
sudo kill -9 61342
brew 安装pip3
一、在mac笔记本上安装python3
brew install python3
二、在mac笔记本上安装pip3 在做Python开发时,通常需要使用pip3进行进行其他Python包的安装,默认是Python3自带了pip3,但是通常不能够直接启动pip3,所以需要手动来进行pip3的安装,步骤如下:
首先,进入下面链接,下载需要的Python脚本文件:
https://pip.readthedocs.io/en/stable/installing/
执行命令:
curl https://bootstrap.pypa.io/get-pip.py -o get-pip.py
下载得到 get-pip.py文件。
其次,执行 get-pip.py文件脚本:
python3 get-pip.py
之后显示信息:
Collecting pip
Using cached https://files.pythonhosted.org/packages/c2/d7/90f34cb0d83a6c5631cf71dfe64cc1054598c843a92b400e55675cc2ac37/pip-18.1-py2.py3-none-any.whl
Collecting setuptools
Downloading https://files.pythonhosted.org/packages/e7/16/da8cb8046149d50940c6110310983abb359bbb8cbc3539e6bef95c29428a/setuptools-40.6.2-py2.py3-none-any.whl (573kB)
100% |████████████████████████████████| 573kB 639kB/s
Collecting wheel
Downloading https://files.pythonhosted.org/packages/ff/47/1dfa4795e24fd6f93d5d58602dd716c3f101cfd5a77cd9acbe519b44a0a9/wheel-0.32.3-py2.py3-none-any.whl
Installing collected packages: pip, setuptools, wheel
The script wheel is installed in ‘/usr/local/Cellar/python3/3.6.4_2/Frameworks/Python.framework/Versions/3.6/bin’ which is not on PATH.
Consider adding this directory to PATH or, if you prefer to suppress this warning, use --no-warn-script-location.
Successfully installed pip-18.1 setuptools-40.6.2 wheel-0.32.3
pip3命令依然无法执行。
最后,为在python 3的Frameworks目录下的bin目录下进行pip3在mac上建立软链:
ln -s /usr/local/Cellar/python/3.7.4/Frameworks/Python.framework/Versions/3.7/bin/pip3 /usr/local/bin
这里的/usr/local/Cellar/python/3.7.4/Frameworks/Python.framework/Versions/3.7/bin/pip3 需要根据自己的电脑环境进行指定。 之后执行命令验证pip3正确安装:
pip3 -V
切换权限
今日,老身在用su 命令,输入密码之后准备切换至root用户 但不幸得到这个消息:su:Sorry
找到解决方案如下:
sudo su
然后输入密码,用户名显示sh-3.2#,这里的#代表的含义就是具有root权限 这时,再输入
su -
就可以进入root用户,前两部等价于
sudo -s
那接下来,如果我们要切换至普通用户该怎么做?
su - 用户名
(-和用户名之间有空格)
Filco键盘配对
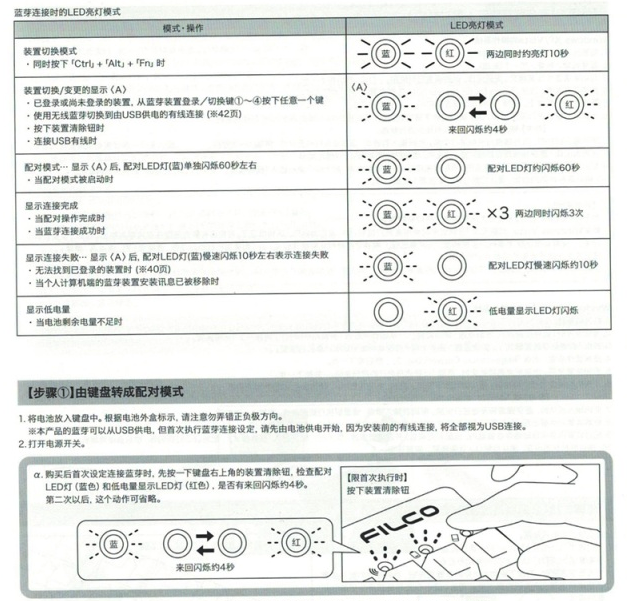
今天终于有空,抽了点时间总算把这个问题搞定了。 先说几个背景: 首先,切换设备的快捷键,同时按下 ctrl+alt+fn,然后松开,再立刻按 1~4,代表了当前在用指定数字的蓝牙通道连接设备。 其次,键盘背面的复位按键,是清除当前蓝牙通道连接的设备,让当前通道进入配对状态。而不是把所有四个通道都清除(因为这个误解,我困惑了很久) 第三,在切换到通道后,如果蓝灯慢速闪烁 10 秒,说明原来的通道已经占用。蓝灯快闪 60 秒,说明正在等待配对。
接下来的连接过程就比较简单了。 1、切换到指定通道。如果是蓝灯慢闪,就按一下键盘背后的复位键 2、确保键盘出于配对状态,再在电脑或者手机上进行连接 /配对,这个过程就和其他蓝牙键盘没有区别了 3、配对成功后的检查。试一下本通道可以正常操作,再切换到其他通道,确认其他通道依然正常,和新增配对设备之前没有变化。
使用iTerm2快捷连接SSH
大家都知道使用iTerm2连接shh 使用命令 ssh -p22 root@129.10.10.1,然后输入密码即可。
但是每次都输入还是比较麻烦的。iTerm2为我们提供了快捷的方式。三步即可完成此项设置。方法如下:
####1,编辑命令文本
样本:
#!/usr/bin/expect -f
set user root
set host 192.168.209.129
set password 123456
set timeout -1
spawn ssh $user@$host
expect "*assword:*"
send "$password\r"
interact
expect eof
按照此样本,编写一个文本文件保存在一个位置即可。
此样本中没有指明端口号,使用的就是ssh默认端口 22
如果是其它端口号,可以如下修改:
#!/usr/bin/expect -f
set port 22
set user root
set host 192.168.209.129
set password 123456
set timeout -1
spawn ssh -p$port $user@$host
expect "*assword:*"
send "$password\r"
interact
expect eof
语法说明:上面的set 是定义变量 下方的 spawn是调用命令,在命令中使用上述定义好的变量
####2,设置调用命令
iTerm – preferences 打开设置界面
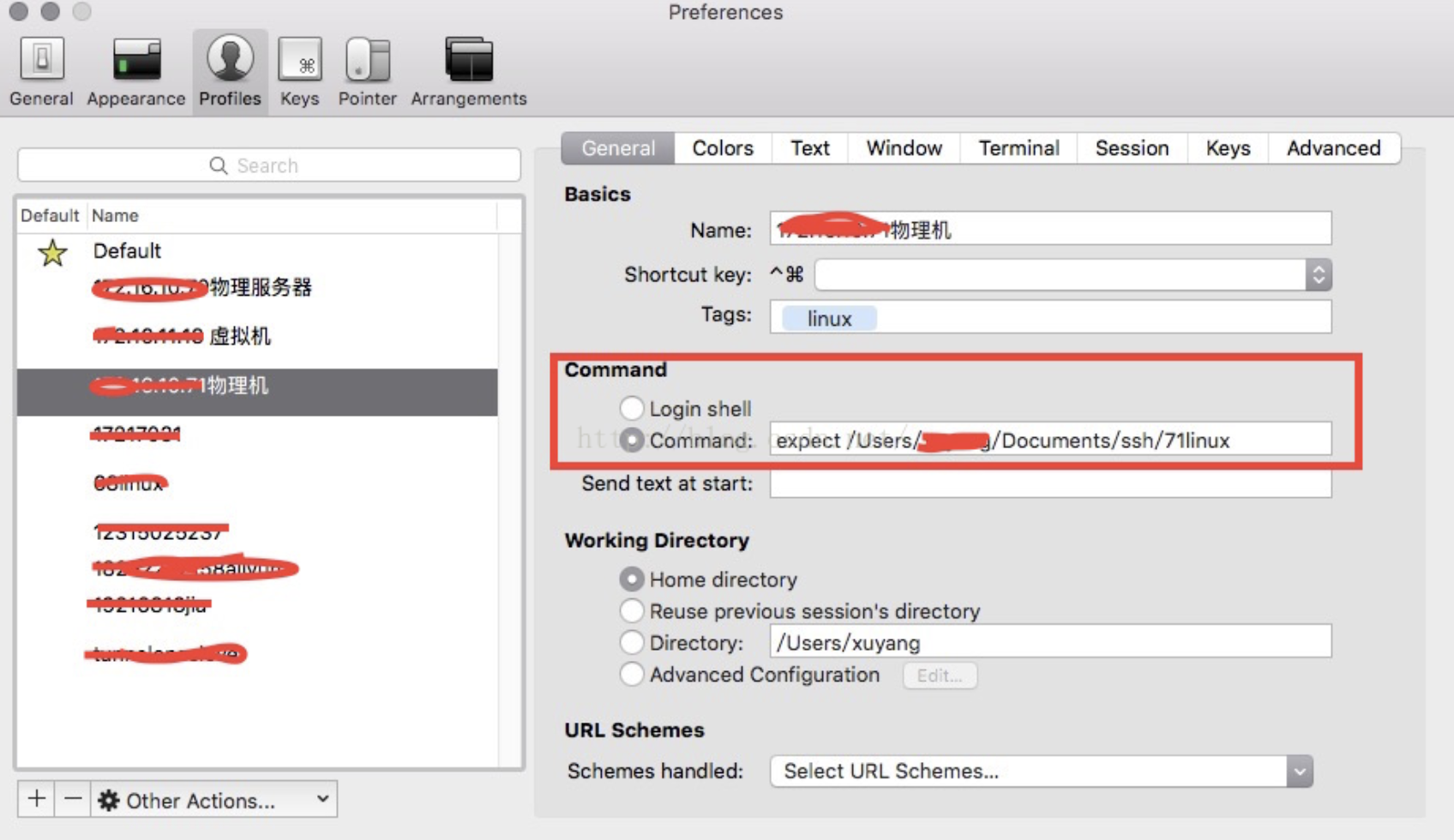
点左下角 + 增加一个快捷方式,
在右侧选择 commond,并在输入框中 输入命令文件的地址
在右侧上方给此快捷方式起个名字。
这样就完成了快捷方式的设置。
####3,使用快捷方式
启动iTerm2软件的时候,会弹出一个选择快捷方式的界面,选择事先建好的快捷方式即可;
已经打开的iTerm2,在软件图标上右键,然后选择 new Table 就可以看到事先建好的快捷方式。
既已览卷至此,何不品评一二: